
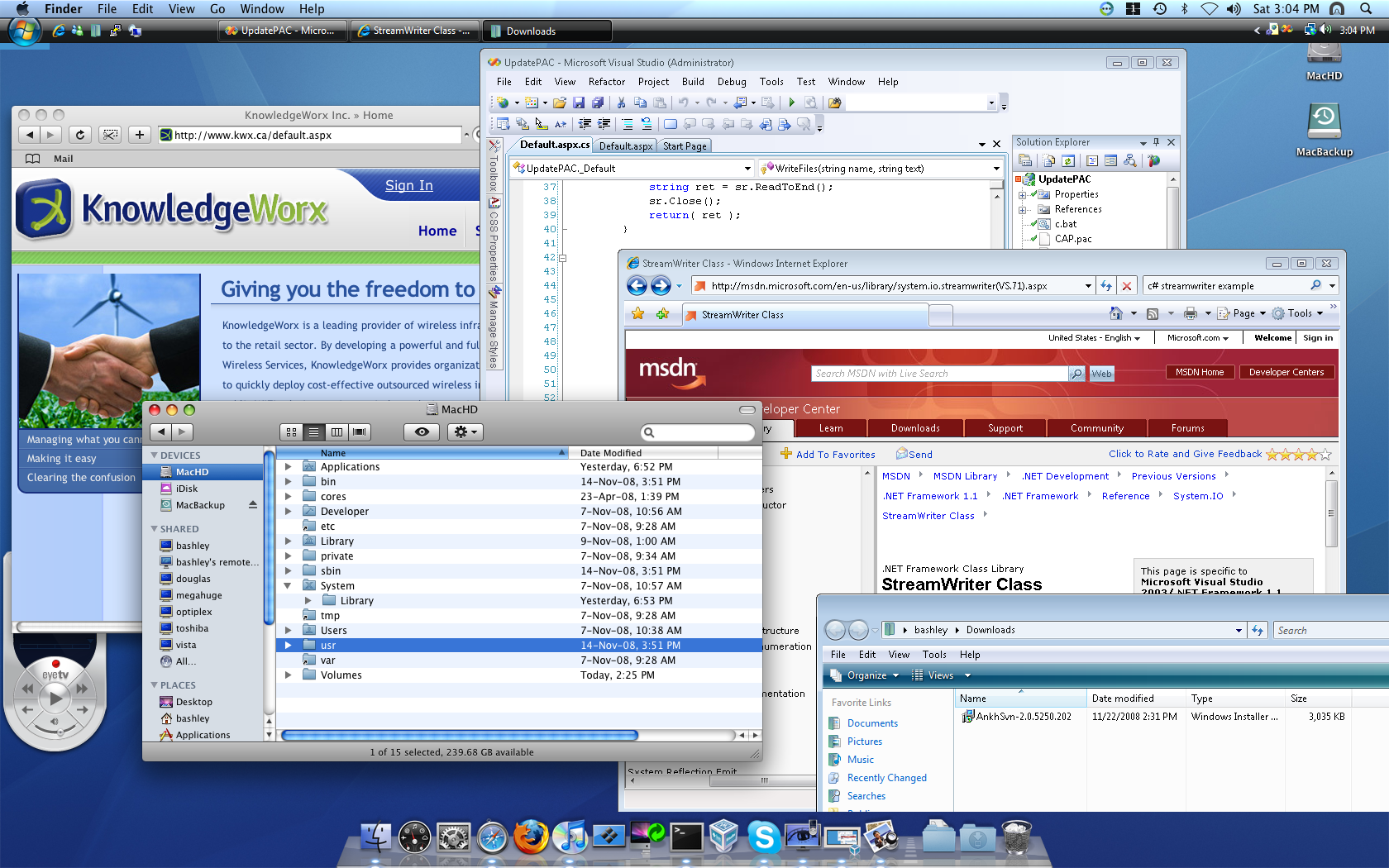
- #INSTALLING GUEST ADDITIONS VIRTUALBOX UBUNTU STUDIO HOW TO#
- #INSTALLING GUEST ADDITIONS VIRTUALBOX UBUNTU STUDIO INSTALL#
- #INSTALLING GUEST ADDITIONS VIRTUALBOX UBUNTU STUDIO DRIVERS#
- #INSTALLING GUEST ADDITIONS VIRTUALBOX UBUNTU STUDIO SOFTWARE#
- #INSTALLING GUEST ADDITIONS VIRTUALBOX UBUNTU STUDIO PASSWORD#
Use the vagrant user and password to do so. This should sum up the installation, next you’ll be prompted to log in.
#INSTALLING GUEST ADDITIONS VIRTUALBOX UBUNTU STUDIO INSTALL#
#INSTALLING GUEST ADDITIONS VIRTUALBOX UBUNTU STUDIO SOFTWARE#
When prompted which software to install, select OpenSSH server, the rest such as LAMP or MySQL will be installed later.Partitioning method: Guided – use entire disk and set up LVM.On the timezone panel, select UTC or your own preferred timezone.For both the username and password also type vagrant.When prompted to enter the hostname, type vagrant.I will be touching on the more important ones below. There are a couple more steps in the installation process such as selecting the language, country, etc. Now we are ready to fire up the virtual machine and install Ubuntu as the guest OS. On the Controller: IDE click on the little CD icon (highlighted in red in the image below) then click Choose disk and select the Ubuntu ISO file. Select the virtual machine from the list, click Settings and click on the Storage tab. It’s just like how you insert a bootable CD into a CD-ROM. You need to insert the downloaded Ubuntu 14.04 LTS ISO file as a virtual CD, so upon starting the virtual machine the operating system gets installed. Click continue and your virtual machine is almost finished. On the Storage on physical hard drive pane select Dynamically allocated and set a minimum of 8 GB. On the next pane, select Create a virtual hard drive now then select VMDK (Virtual Machine Disk). If you install an LTS version today, you’ll get updates up to five years from now.įor web development, it’s always best to use an LTS tagged Ubuntu and the good news is that the Ubuntu 14.04 LTS was released on April 17th, 2014, therefore support lasts until 2019.Īfter the ISO file finishes downloading, fire up VirtualBox and click on New to create a new virtual machine then select Linux as the type, Ubuntu (64 bit) as the version and give your virtual machine a name.Ĭlick continue, set the memory size to 1024 MB or higher if you think you will have memory intensive tasks running in the virtual machine. The LTS timespan stretches to five years. LTS stands for long term support and it’s given to a specific subset of Ubuntu versions. Next, head over to the Ubuntu download page and grab the Ubuntu 14.04 LTS ISO.Ī new version of Ubuntu is released in every six months and support for each version is limited. You need to install VirtualBox first before creating the virtual machine. Although Vagrant doesn’t discriminate over which provider to use, we’ll be using VirtualBox in the examples below. To create a virtual machine, you need a virtualization provider.
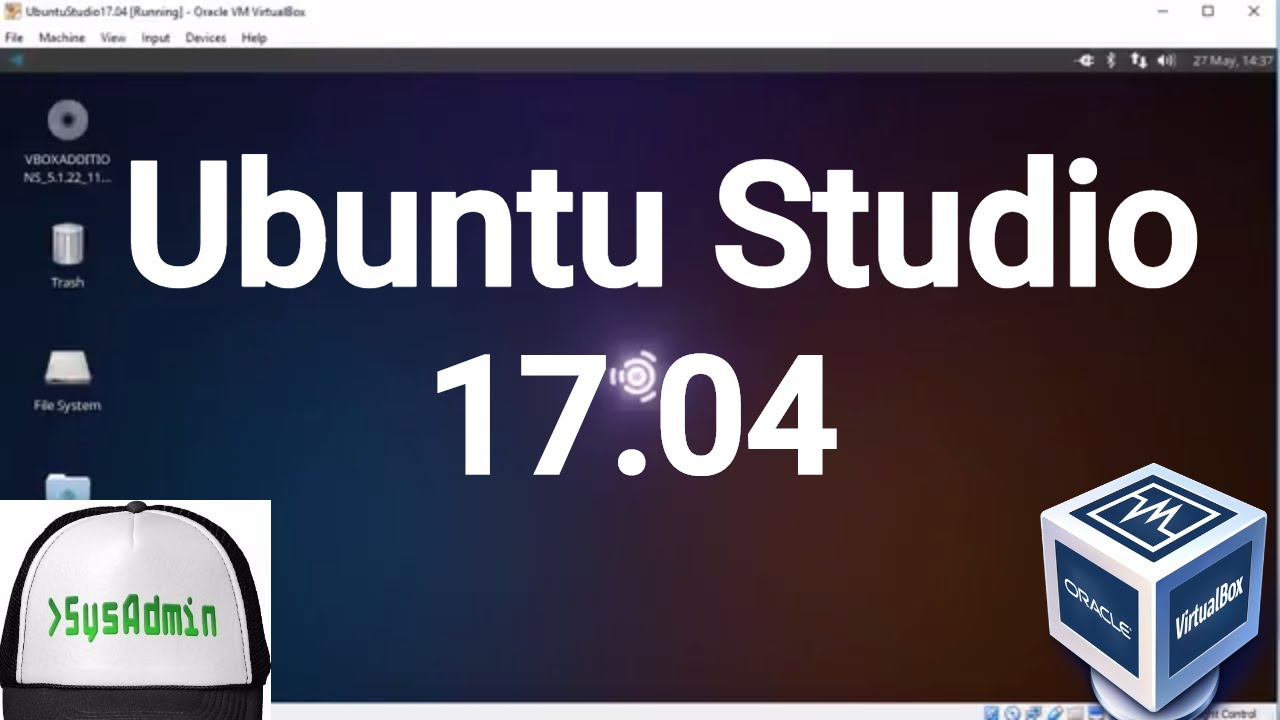
Alternatively, simply use Machine > Take Snapshot.Note: for the examples below, you will need to have at least Vagrant version 1.5 installed on your local computer. The current host key is displayed in the bottom right corner of the virtual machine window. By default the right Ctrl key is the host key unless someone has changed this in the settings. You can take a snapshot in one of two ways.
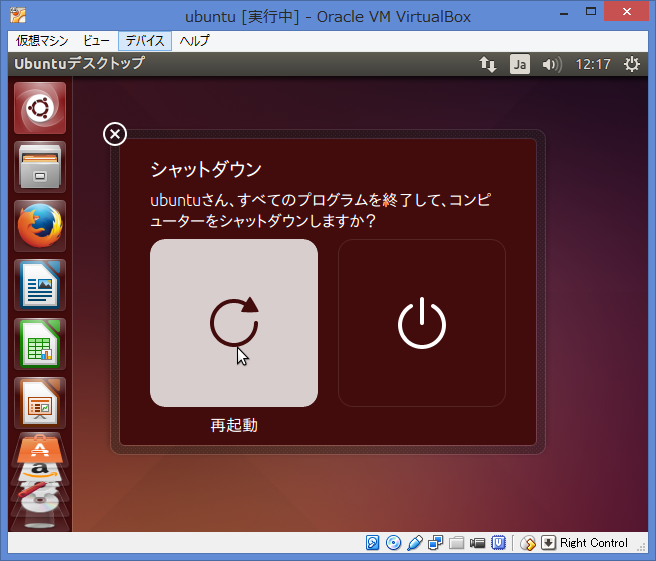
#INSTALLING GUEST ADDITIONS VIRTUALBOX UBUNTU STUDIO DRIVERS#
Remember that these are drivers and utilities installed to the VM, so it alters the virtual system. Installing Ubuntu Guest AdditionsĪssuming that you have a working Ubuntu VM in VirtualBox ready to go, you can install the guest additions easily.īefore you do that, however, we recommend that you take a snapshot of your VM just in case something goes wrong with the guest addition installation. If your Ubuntu VM is in order, we’re ready to proceed to the actual installation process.
#INSTALLING GUEST ADDITIONS VIRTUALBOX UBUNTU STUDIO HOW TO#
If you need to, head over to How to Install Linux on Windows With VirtualBox and make sure you’ve done everything the right way. This article isn’t about setting up an Ubuntu Virtual Machine, but you need a working and properly configured VirtualBox Ubuntu machine to install VirtualBox Guest Additions in Ubuntu. Read the official VirtualBox Documentation for the technical details if you want to know more. There are even more really helpful features.


 0 kommentar(er)
0 kommentar(er)
